Importación de recibos a partir del CFDI de nómina en CONTPAQi
- dluna52
- 31 mar
- 11 Min. de lectura
A partir de la versión 18.0.1 de CONTPAQi Nóminas podrás realizar la importación y generación automática de tus catálogos e historial de nómina, basándote en la información contenida en tus CFDI timbrados, esto facilita la migración desde cualquier otro software de Nóminas como Aspel NOI sin perder información importante de acumulados o datos de catálogos.
Esta funcionalidad te generará tus catálogos de puestos, departamentos, registros patronales, empleados y los movimientos del XML, a partir de la información contenida en el CFDI de Nómina, para que logres iniciar la operación de la nómina en tu empresa de forma fácil y eficiente, teniendo en cuenta que lo único que necesitamos es tener los CFDIs de nómina.

Requerimientos
Si vas a arrancar tu empresa en CONTPAQi Nóminas® y utilizarás el proceso de importación de recibos, ten en cuenta los siguientes requerimientos:
El RFC de la empresa debe corresponder al RFC del emisor de los CFDI que se importarán.
Da de alta la empresa con el ejercicio del cual vas a subir la información.
Por ejemplo, comenzarás a utilizar tu empresa en marzo de 2025 y deseas cargar enero y febrero de 2025.
Da de alta los tipos de periodo (o periodicidad de pago de tus empleados).
Debido a que se cargará información histórica, es necesario que el periodo vigente de la empresa sea el periodo en el cual vas a comenzar a utilizar CONTPAQi Nóminas®. Es decir, si adquiriste CONTPAQi Nóminas® para comenzar a utilizarlo a partir del mes de abril, y deseas cargar los recibos de enero a marzo, entonces si pagas de manera quincenal, el número de periodo 7 debe ser el vigente de tu empresa, para que puedas cargar los periodos 1-6.
Para que puedas cargar los recibos, es requerido que existan los empleados en tu catálogo. El proceso te permite importar tanto empleados como recibos.
En caso de que vayas a cargar empleados, también debes revisar los códigos de los empleados y en caso de ser necesario configurar la mascarilla del código de los empleados.
Tu empresa debe estar configurada con la opción Modificar periodos anteriores, dentro del catálogo de empresas.
Configuración
A partir de ahora, dentro del menú Procesos, hemos integrado el nuevo módulo Importación de recibos desde el CFDI:

Al hacer clic para ingresar al módulo, de manera automática, se realiza un respaldo de la empresa, previo a realizar la importación de movimientos.
Visualizarás la ventana de parámetros del módulo Importación de recibos desde el CFDI:

Cargar solo movimientos
Cargar Movimientos y Empleados
Cargar solo empleados
Para importar únicamente el catálogo de Empleados, selecciona la opción Cargar solo Empleados y haz clic en Continuar.

Visualizarás la ventana de parámetros del módulo Importación de empleados desde el CFDI:

Parámetros de importación de XMLs:
A continuación, te explicaremos a detalle cada uno de los parámetros a configurar:
Archivo ZIP:
Podrás subir los archivos en una carpeta con formato .ZIP, es decir, una carpeta comprimida.
Al hacer clic en ... , se mostrará el Explorador de Windows®, deberás indicar la ubicación donde se encuentra la carpeta con formato .ZIP y seleccionarla:

Carpeta con archivos XML:
Podrás subir los archivos XML que se encuentran guardados en una carpeta; podrás realizar la búsqueda desde un Explorador de Windows®.
Al hacer clic en ... , se mostrará el Explorador de Windows®, deberás indicar la ubicación donde se encuentra la carpeta con los archivos XML a importar:

Tipo Periodo de los CFDIs:
Se mostrará el listado de los tipos de periodos que estén dados de alta en tu empresa; por omisión, se mostrará la opción Todos.

Ejercicio de los CFDIs:
Se mostrará el ejercicio vigente de la empresa; podrás modificarlo si así lo requieres.

RFC del emisor a importar:
Se mostrará el listado de los RFC registrados como emisor, por omisión, se mostrará el RFC de la empresa.

Una vez que has especificado la información necesaria para importar los CFDI de nómina, haz clic en el botón Continuar, para iniciar el proceso de importación:

Importación catálogo de empleados:
Al finalizar el proceso de validación y revisión de los archivos XMLs, se mostrará una ventana informativa, en el cual te indica el total de archivos que fueron procesados, haz clic en el botón Aceptar, para visualizarlos:

Se mostrará el Módulo de Importación catálogo de empleados.
Aquí visualizarás la información que se obtuvo de los XML que fueron importados previamente.
Se mostrará el desglose de la información requerida para registrar la información de los empleados.
Podrás registrar la información de los siguientes catálogos:
Empleados
Registros Patronales
Departamentos
Puestos

A continuación, te explicaremos a detalle cada una de las secciones que conforman el siguiente módulo:
Archivo:
Visualizarás el nombre que se le asigna al archivo generado una vez que se han importado los XMLs.
El nombre del archivo se genera con la siguiente estructura:
EmpleadosFromXML_AAAAMMDD_HH_MM_SSS_XXX.xls
Por ejemplo: EmpleadosFromXML_20240709_17_16_25_902.xls

Si el empleado ya existe:
Al mostrar la información de los XMLs que fueron cargados, el sistema validará que el código del empleado no exista en la base de datos de la empresa, en caso contrario, podrás realizar las siguientes acciones si el registro se encuentra duplicado:
1. No cargar el registro
2. Sustituir el registro

Calcular código empleados:
Al hacer clic en el botón "Calcular código empleados" , el sistema asignará de manera automática el código de los empleados, tomando el código consecutivo del último empleado registrado en tu empresa.

Exportar Excel®:
Podrás realizar la exportación de la información mostrada en el módulo a un documento de Excel®.

Al hacer clic en el botón "Exportar Excel" , se mostrará el Explorador de Windows® para que indiques el directorio donde guardarás el documento a exportar.

El nombre del archivo se genera con la siguiente estructura:
EmpleadosDesdeCFDI_AAAAMMDD_HH_MM_SSS_XXX.xls
Por ejemplo: EmpleadosDesdeCFDI_20240709_17_51_23_625.xls
Buscar:
Podrás realizar la búsqueda de empleados por medio de palabras clave, si encuentra alguna coincidencia, mostrará únicamente los registros relacionados a tu búsqueda.

Desplegar / Contraer:
Podrás desplegar o contraer las columnas mostradas en el grid acorde a tus necesidades.
Captura y corrección de datos:
Una vez que la información se ha obtenido de los XML, deberás revisar, corregir y/o capturar la información faltante para continuar.
Para esto, te proporcionamos la siguiente información:

Los empleados que tengan el símbolo de "lápiz" , corresponden a empleados que ya existen en la empresa y podrás actualizar su información con base a la obtenida en el XML, si así lo requieres.
Los empleados que tengan el símbolo +, corresponden a empleados nuevos y que serán dados de alta en la empresa.
Los empleados ya existentes que tengan uno o más datos capturados dentro del catálogo de empleados, se visualizarán en color gris, por lo que, estos datos no podrán ser editables para su actualización.
Los empleados que tengan uno o más datos incorrectos, las cel
das se visualizarán en color naranja.
Al hacer doble clic sobre la celda, te mostrará la descripción del error para que puedas capturar la información correcta.
Por ejemplo: Al hacer clic en la celda Nombre, del empleado 003, se muestra el error: "Nombre no puede estar vacío."

Cada columna podrá ser editable por el usuario, para esto es necesario posicionarte en la celda y capturar la información, o bien, hacer doble clic para que se muestre el cursor sobre la celda.

Podrás copiar y pegar la información desde un documento externo, si así lo requieres, haciendo doble clic sobre cada campo, o bien, copiar y pegar una columna completa.

El número de registros que se copien desde un documento Excel®, debe ser menor o igual al número de filas que tenga el grid.
Una vez que has capturado la información correcta o faltante, deberás presionar la tecla Enter o Tabulador, para conservar los cambios.
No es posible asignar al empleado a un tipo de periodo extraordinario.
No es posible asignar al empleado a un tipo de periodo que esté inactivo.
Importar catálogos:
Después de capturar la información faltante con los datos correctos del empleado, hac clic en el botón "Importar"
.
Se mostrará un mensaje de confirmación que nos indica que se ha guardado un archivo con la información de los empleados a importar.

Una vez que ha finalizado el proceso de importación, visualizarás la ventana de confirmación para consultar la bitácora del proceso:

En la BITÁCORA DE IMPORTACIÓN DE EMPLEADOS podrás visualizar la siguiente información:
Total registros No importados
Total registros importados
Catálogos

Al finalizar el proceso, se mostrará un mensaje que te sugiere ejecutar la utilería Reconstrucción de acumulados, haz clic en el botón Si para continuar.

Para ejecutar esta utilería, te recomendamos realizar un respaldo de tu empresa.

Visualizarás la ventana Reconstrucción de acumulados, en la cual deberás seleccionar el mes y ejercicio a partir del cual deseas reconstruir los acumulados.
Haz clic en Ejecutar para iniciar el proceso.

Al finalizar la reconstrucción de acumulados, haz clic en Aceptar.

Consulta los catálogos creados:
Para confirmar que el proceso se haya creado de manera correcta, ingresa a los catálogos creados y visualizarás los registros creados con base a la información obtenida de los CFDI de nómina.
Catálogo de empleados:

Registros patronales:

Departamentos:

Puestos:

Cargar solo Movimientos
Para importar únicamente los Movimientos del CFDI de nómina, selecciona la opción Cargar solo Movimientos y haz clic en Continuar.

Visualizarás la ventana de parámetros del módulo Importación de Movimientos de CFDI a Nóminas.

Parámetros de importación de XMLs:
A continuación, te explicaremos a detalle cada uno de los parámetros a configurar:
Archivo ZIP:
Podrás subir los archivos en una carpeta con formato .ZIP, es decir, una carpeta comprimida.
Al hacer clic en "...", se mostrará el Explorador de Windows®, deberás indicar la ubicación donde se encuentra la carpeta con formato .ZIP y seleccionarla:
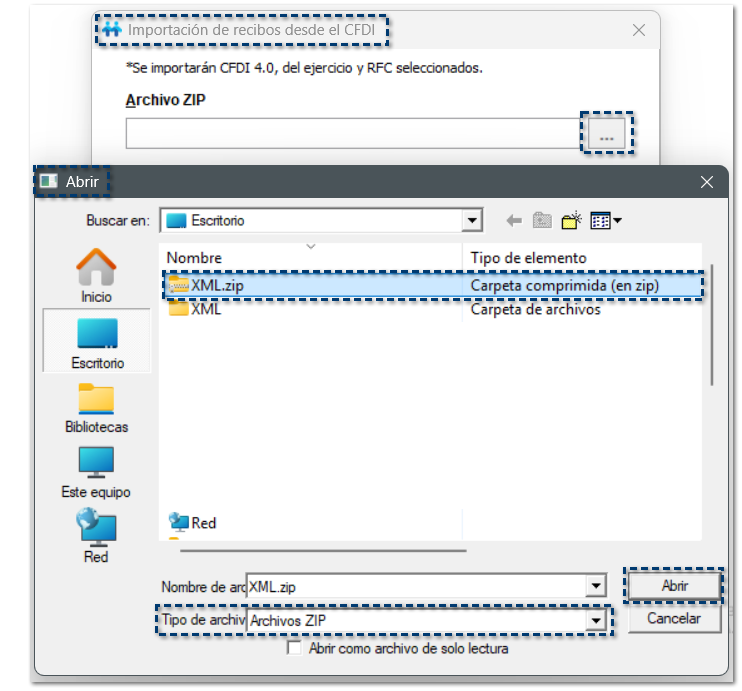
Carpeta con archivos XML:
Podrás subir los archivos XML que se encuentran guardados en una carpeta; podrás realizar la búsqueda desde un Explorador de Windows®.
Al hacer clic en "..." , se mostrará el Explorador de Windows®, deberás indicar la ubicación donde se encuentra la carpeta con los archivos XML a importar:

Tipo Periodo de los CFDIs:
Se mostrará el listado de los tipos de periodos que estén dados de alta en tu empresa; por omisión, se mostrará la opción 02 Semanal.

Ejercicio de los CFDIs:
Se mostrará el ejercicio vigente de la empresa; podrás modificarlo si así lo requieres.

RFC del emisor a importar:
Se mostrará el RFC del emisor.

Si el dato ya existe:
Al validar la información de los XMLs que fueron seleccionados, se validará que no exista en la base de datos de la empresa, en caso contrario, se sustituirá la información previamente generada en el sistema con la información obtenida de los XML importados.

Una vez que has especificado la información necesaria para importar los CFDI de nómina, haz clic en el botón Continuar, para iniciar el proceso de importación:

Importación de recibos desde el CFDI:
Al finalizar el proceso de validación y revisión de los archivos XMLs, se mostrará la bitácora RESUMEN DE LECTURA DE CFDI'S PARA LA IMPORTACIÓN DE RECIBOS, en la cual te indica el total de archivos que fueron leídos, haz clic en el botón Aceptar.

Al consultar la bitácora RESUMEN DE LECTURA DE CFDI'S PARA LA IMPORTACIÓN DE RECIBOS, podrás visualizar la siguiente información:
Total de CFDI leídos que cumplen con las condiciones para extraer movimientos
Total de CFDI leídos que cumplen con las condiciones para extraer movimientos de Periodo Extraordinario:
Total de CFDI leídos que no cumplen con las condiciones para extraer movimientos

Al hacer clic en Continuar, se mostrará una ventana de confirmación para continuar con la carga de movimientos. Haz clic en Si.

Mapeo de conceptos de CFDI a Nóminas:
Cuando se avanza en la importación de recibos, se mostrará una pantalla para hacer el match o mapeo de los conceptos que incluye el CFDI (Percepciones, Otros pagos y Deducciones) con los conceptos que existen en la base de datos de CONTPAQi Nóminas®.
En dicha ventana es importante revisar los conceptos que se encontraron en los CFDI y relacionarlos con algún concepto de CONTPAQi Nóminas®.
La relación se hace mediante la CLAVE SAT de los conceptos. Recuerda que encontrarás conceptos de tipo Percepción, Otros Pagos y Deducciones, con su correspondiente clave SAT.
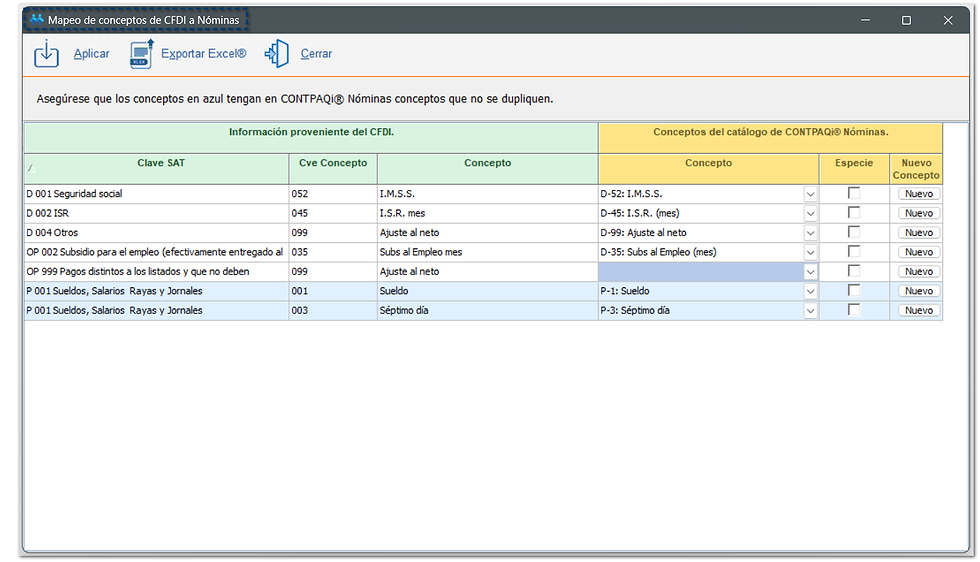
A continuación, te explicaremos a detalle cada una de las secciones que conforman el siguiente módulo:
Información proveniente del CFDI:
En esta sección, se mostrará la información de los conceptos obtenidos del CFDI de nómina.

Podrás visualizar la siguiente información:
Clave SAT:
Validará las Clave SAT con base al catálogo del SAT y realizará una comparativa con el catálogo registrado en base de datos.
Cve Concepto:
Tomará el número de concepto que le fue asignado en el sistema de nóminas.
Concepto:
Nombre del concepto asignado en el sistema de nóminas; podrás modificarlo si así lo requieres.
Conceptos del catálogo de CONTPAQi Nóminas®:
En esta sección, se mostrará la información de los conceptos obtenidos del catálogo de conceptos de CONTPAQi Nóminas®.

Podrás visualizar la siguiente información:
Concepto:
Listado de conceptos relacionados a la Clave SAT.
Podrás modificar el concepto sugerido, si así lo requieres. Si el concepto no existe dentro del catálogo de conceptos, esta lista se mostrará vacía. Sexisten 2 Claves Sat repetidas en un mismo CFDI, por regla de negocio deberás seleccionar o crear 2 conceptos de nómina para que no se empalmen sus importes.

Especie:
Podrás indicar si el concepto se configurará como Especie.

Nuevo Concepto:
Si el sistema detecta un concepto que no está registrado en el catálogo de Conceptos, podrás realizar la configuración y registro desde este módulo.
Al hacer clic en el botón Nuevo, se mostrará la ventana Concepto nuevo, que te permitirá realizar el nuevo registro del concepto, así como la configuración necesaria para el cálculo de la nómina.

Exportar Excel®:
Al hacer clic en el botón "Exportar Excel", podrás realizar la exportación de la información mostrada en el módulo a un documento de Excel®.

Aplicar:
Después de configurar la información faltante de los conceptos, hacer clic en el botón "Aplicar" .
Se generarán los registros de los recibos y los movimientos de cada concepto leído del CFDI en CONTPAQi Nóminas®, con base en la configuración de conceptos que se realizó.
Al finalizar el proceso, se mostrará el siguiente mensaje que indica que el proceso de lectura de CFDIs ha terminado, por lo que, se requiere ejecutar las utilerías de reconstrucción de acumulados y reconstrucción del historial del empleado.

Siguiendo con el proceso, se mostrará una bitácora como resumen de la información cargada, y en caso de haber pre-creado conceptos, se indicarán los conceptos precreados.
Después de hacer clic en el botón Aceptar, podrás consultar la BITÁCORA DE IMPORTACIÓN DE RECIBOS DESDE EL CFDI, que muestra el desglose de la siguiente información:
Total de Archivos XMLs leídos
Total de Archivos XMLs descartados
Total de Archivos XMLs analizados
Total de Archivos XMLs rechazados
Total de Archivos XMLs importados
Conceptos de CFDI mapeados a conceptos de Nóminas
Conceptos dados de alta, corrobore que la información sea correcta en el catálogo de conceptos

Al finalizar el proceso, se mostrará un mensaje que te sugiere ejecutar la utilería Reconstrucción del historial del empleado, haz clic en el botón Si para continuar.

Para ejecutar esta utilería, te recomendamos realizar un respaldo de tu empresa.

Visualizarás la ventana Reconstrucción del historial del empleado, donde deberás especificar los parámetros de ejecución para esta utilería.
Haz clic en Iniciar para continuar con el proceso.

Al finalizar la reconstrucción del historial de empleados, haz clic en Aceptar, para consultar la bitácora del proceso.
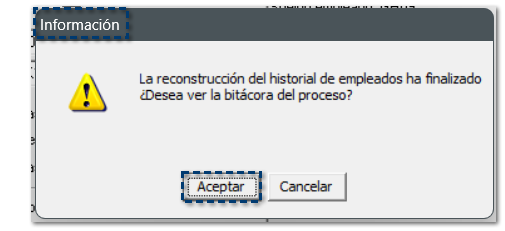
En esta bitácora podrás validar si los empleados presentan inconsistencias respecto al registro de fechas para su corrección.

Al cerrar la bitácora, te sugerimos ejecutar la utilería Reconstrucción de acumulados, haz clic en el botón Si para continuar.

Para ejecutar esta utilería, te recomendamos realizar un respaldo de tu empresa.

Visualizarás la ventana Reconstrucción de acumulados, en la cual deberás seleccionar el mes y ejercicio a partir del cual deseas reconstruir los acumulados.
Haz clic en Ejecutar para iniciar el proceso.


Al ingresar a la prenómina y consultar los sobre-recibos que se generaron por medio de los XML que se importaron, visualizarás que el sobre-recibo se mostrará timbrado con el UUID correspondiente al XML.
Los movimientos estarán insertados en base de datos como reportados, y se visualizarán en color azul.




Comentarios