Modelo electrónico para el Complemento Carta Porte 2.0 a partir de Excel
- dluna52
- 6 mar 2023
- 3 Min. de lectura
Actualizado: 22 mar 2023
A partir de la versión 8.1.1 de CONTPAQi Comercial Premium, se agrega el "Modelo electrónico de Excel®" - CONTPAQiComercialCartaPorte.xls para generar un archivo ".INI", poder cargar a CONTPAQi® Comercial Premium la información requerida del Complemento Carta Porte 2.0 y agilizar la captura de documentos del transporte de mercancías.
Configuración
En la ruta C:\Compac\Empresas\Reportes\COMERCIAL se incluye el Modelo de Excel® CONTPAQiComercialCartaPorte.xls, haz doble clic en él, para ejecutarlo:

Al ingresar, te pedirá las credenciales de acceso al reporte, y da clic en el botón Aceptar:

Por omisión, se visualizará la ventana principal para definir los Parámetros y la información a configurar.
Paso 1
Primero, desde la pestaña "Parámetros", haz clic en el botón Abrir Empresa... para seleccionar una empresa, en la cual se obtendrán los datos a llenar del Complemento de Carta porte 2.0.
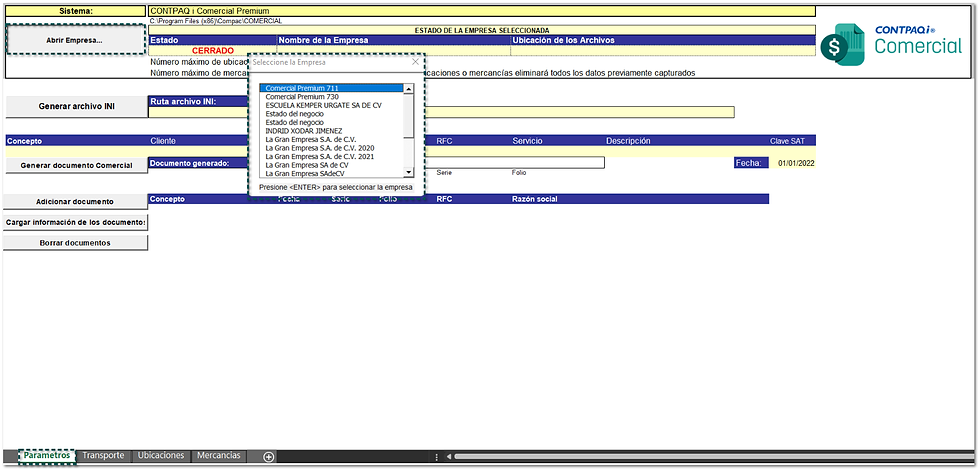
Paso 2
Luego, se mostrará en la sección Ruta archivo INI, la ruta que se configuró, esto, para generar dicho archivo dentro de ruta definida:

Paso 3
Para empezar a generar el archivo .INI, da clic en el botón Adicionar documento, y se mostrará la ventana para elegir un documento para el proceso de Envío de mercancías.
Haz doble clic en el documento, para seleccionarlo.

Una vez seleccionado el documento, se mostrará el documento con los datos correspondientes, del cual se obtendrá la información para llenar los datos del modelo electrónico:

Después, haz clic en el botón Cargar información de los documentos, ya que a partir de los documentos importados se obtiene y se captura la información de las pestañas "Ubicaciones" y "Mercancías".

Consideraciones
Toma en cuenta que las opciones Adicionar documento, Cargar información de los documentos y Borrar documentos, son opcionales, por sí se desea que, a partir de los documentos generados en tú empresa se tome la información de "Mercancías" y "Ubicaciones" del Complemento Carta Porte versión 2.0, en caso contrario, para generar dicho documento, se podrá capturar manualmente la información, o bien, modificar la información cargada a partir del documento.
Paso 4
Ingresa a la pestaña Transporte, y captura la información correspondiente de acuerdo al medio de transporte seleccionado.
Captura y define el "Transporte internacional", el "Tipo de transporte", así como la información de "Operadores", "Propietarios" y/o "Arrendatarios" según corresponda.

En las celdas en color "Amarillo", podrás capturar la información deseada, o bien, en caso de tener una empresa activa, tendrás la posibilidad de elegir mediante un botón los datos necesarios para el llenado del transporte.
Las celdas en color "Azul pastel", mostrarán información relacionada a lo seleccionado, por lo que la información de dicha celda, no se incluirá en el archivo INI del Complemento Carta Porte versión 2.0.
Al seleccionar un medio de transporte, la información se visualizará de acuerdo al Tipo de transporte elegido:
Autotransporte

Maritimo

Aereo

Ferroviario

Paso 5
Luego de dar clic en el botón Cargar información de los documentos, en caso de que el documento contenga información, en las pestañas "Ubicaciones" y "Mercancías" de este modelo, aparecerán los datos de dicho documento incluido anteriormente.
Ubicaciones:

Columna | Descripción |
Tipo | Te permitirá definir sí la ubicación es Origen o Destino. Al modificar la ubicación, se actualizará el "Id ubicación", y la "Fecha hora" (De salida / entrada) dentro de la misma pestaña. |
Tipo estación | En esta columna, podrás capturar sí la estación es Origen Nacional, Intermedia o Destino Final Nacional. |
Número estación | Tendrás la posibilidad de definir mediante la tecla <F3>, la clave de la estación de acuerdo al tipo de transporte (Aéreo, Marítimo o Ferroviario). En las celdas de esta columna, se mostrará el botón <F3> el cual te permitirá seleccionar la clave de estación correspondiente. |
Residencia | A través del botón <F3>, podrás elegir el país de residencia del destinatario. |
País | Mediante el botón <F3>, te permitirá seleccionar el país de la dirección origen o destino. |
Código postal | Captura el "Código Postal" de la dirección, y en base al valor capturado se podrán llenar las columnas: Estado, Municipio y Ciudad a los que corresponde el código postal. |
Mercancías:

Columna | Descripción |
Código producto | En esta columna, te permitirá seleccionar desde la "empresa activa" el Código del producto a través del botón <F3>. Este dato, será necesario cuando se Genere el documento comercial desde la pestaña "Parámetros", y en base al código capturado se asignará la Clave SAT. |
Clave SAT | Podrás elegir mediante el botón <F3> una Clave SAT de la mercancía, y en base a lo asignado se mostrará su descripción. |
Unidad | A través del botón <F3> podrás seleccionar la Clave SAT de la Unidad de medida y/o peso de la mercancía, y de acuerdo al valor capturado, actualizará y mostrará la descripción. |
Material peligroso | Elige la información si la mercancía es "Material peligroso" o no.
|
Moneda | Elige mediante el botón <F3> la moneda en la cual está representado el valor de la mercancía. |
ID Origen / ID Destino | Selecciona de las direcciones capturadas en la pestaña Ubicaciones la dirección origen y destino de la mercancía. |
Paso 6
Por último, regresa a la pestaña Parámetros, y da clic en el botón Generar archivo INI, para crear el archivo del Complemento de Carta Porte versión 2.0 con la información registrada en el modelo y se visualizará una ventana indicando que el: "Archivo Carta Porte INI fue generado".

Una vez creado el archivo, ingresa a la Ruta archivo INI correspondiente, y visualiza el archivo generado.

Ejemplo de un archivo INI con medio de transportación "Aéreo" que se creó a partir del Modelo electrónico de Excel®.


Paso 7
Haz clic en el botón Generar documento comercial, que te permitirá crear un documento dentro del sistema para poder ser timbrado incluyendo la información del Complemento Carta Porte versión 2.0 en formato "INI".

Paso 8
Accede al sistema y genera una factura, para este ejemplo; dirígete al menú Movimientos, Ventas, Facturas y selecciona un concepto para "Carta Porte":

Luego, abre el documento y haz clic en el botón Timbrar:

Paso 9
Desde la ventana Timbrar Comprobante Fiscal Digital, da clic en el botón "<F3>" de la sección Archivo complemento para elegir el archivo INI creado desde el Modelo electrónico de Excel:

Por último, haz clic en el botón Aceptar, para timbrar el documento:

Paso 10
Desde la pestaña Parámetros del modelo de excel selecciona a través del botón "<F3>" el Concepto a utilizar, para este ejemplo, se generará un CFDI para transporte de mercancías:
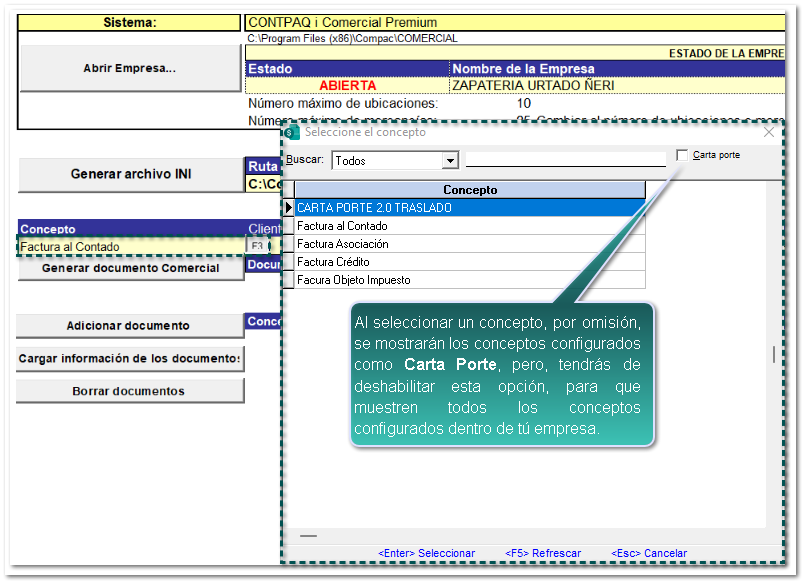
Y elige un Cliente mediante el botón "<F3>":

Haz clic en el botón <F3> para seleccionar el Servicio:

Para realizar un CFDI para transporte de mercancía, después de seleccionar la información, presiona el botón "Generar documento Comercial", para crearlo en CONTPAQi® Comercial Premium:

Dentro de CONTPAQi® Comercial Premium, valida el documento generado desde el "Modelo electrónico de Excel®".
Tendrás la posibilidad de timbrarlo y seleccionar un "Archivo" con el Complemento Carta Porte versión 2.0.

Importante:
Recuerda definir el Transporte, Ubicaciones y Mercancías para poder generar el documento comercial.
Para realizar el CFDI, recuerda previamente haber generado el archivo .INI del Complemento Carta Porte versión 2.0.




Comments